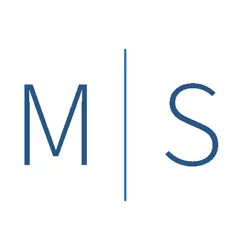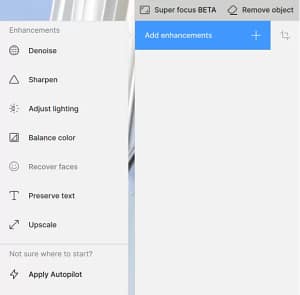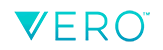Topaz Photo AI – Product Review
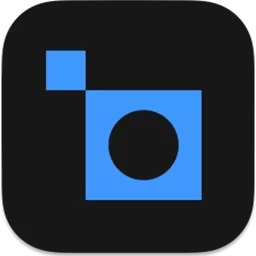
I recently started using Topaz Photo AI. I wasn’t satisfied with the noise reduction and sharpening options in Lightroom and Photoshop so after investigating I decided to go with Topaz Photo AI. Now, that I’ve been using it for a while I thought I would do a product review. First, let me state that I do not receive compensation in any form from Topaz.
Noise reduction and sharpening were the driving factor in my decision to go with Topaz. Topaz uses the term “denoise” for noise reduction so I’ll use that term through the remainder of this post. Although denoise and sharpening are the star attractions in Topaz Photo AI it also comes with some other nice features which I will also discuss. More detailed info on Photo AI is on the Topaz website
Denoise and Sharpening
Cutting right to the chase, the denoise and sharpening is phenomenal. It’s very easy to use but I do have some caveats about their use. You can run Photo AI from Photoshop or Lightroom or as a standalone program
– The Pros
- As I mentioned the denoise and sharpening are phenomenal. I use these on all my photos now even the ones I wouldn’t think needed it. I found that with denoise the blacks appear richer which as a BNW guy is very important. The sharpening effect is very crisp and really brings out the detail.
- Within the program you can selectively apply the adjustment with a number of selection options (All, Sky, etc.). You also have the option to make a custom selection by “painting” an area. If you need a very specific selection you can make the selection in Photoshop and then create a layer of just the selection (Layer>New>Layer via copy [or cut]). Your selection is now isolated on a separate layer that you can apply the Photo AI adjustments to.
- You can view the image before and after either with a side-by-side view or a slider view. You can also view the full photo or zoom into a specific area.
– The Cons
This is where the big caveat comes in. When you take a photo into Photo AI, it first analyzes the photo and makes suggested adjustments. You can apply them as presented (which I do not recommend) or do them individually. When you do each adjustment individually it also analyzes the image and presents a recommended setting.
My experience is that the recommended settings are usually too much. In my opinion, in most cases they are “over cooking” the adjustments. I’ve found you can often lower both denoise and sharpening significantly without losing quality and just as importantly without generating artifacts or “crunchiness”. When doing denoise or sharpening I like to do it at a high magnification to get a good look at the effect. I’ve learned (the hard way) that although one area may look good, artifacts or crunchiness may appear in other areas. Don’t overdo it and be sure to check the entire image before saving.
Adjust Lighting
The adjust lighting adjustment appears to be similar to the Brightness/Contrast adjustments in Photoshop which can be helpful if you don’t use Photoshop. The default setting is fairly bright, what I call standard postcard processing. By this I mean the entire image is well illuminated. If that’s the look you’re going for then great. However, if you want to convey any sense of mood or mystery you’ll probably want to turn it down.
Balance Color
This adjustment is for neutralizing color cast. I haven’t done a lot of color shots while using Topaz Photo AI but is seems to do a decent job. Using this with BNW is another story. It seems to actually add a slight color contrast but with the temperature and opacity sliders in this adjustment you can correct for this.
I don’t use Balance Color for BNW unless the original BNW image has a color cast that needs to be removed. For color shots its worth taking a look at as there may be a subtle color cast that you don’t really notice until you see what this tool does.
Recognize Faces
The Recognize Faces tool is a very handy one as it will automatically find faces in the image and give you the opportunity to bring out more detail. This works especially well with low or medium quality images or when you upscale an image. As with the other tools, you have the ability to control the amount of adjustment you make.
If there are multiple faces you can select which face you want to adjust. By using this tool multiple times, selecting a different face each time you can make a different adjustment for each face.
Preserve Text
This tool is similar to Recognize Faces, but just for text. Our eye is naturally drawn to both faces and text. So, preserving detail in them is important. Preserve Text improves text and retains them from being distorted by other filters.
Upscale
Upscale is very useful in increasing the overall size. I’ve used it where after looking at an image the real photo was only 1/2 of the image I captured. To create a reasonable size image I was able to upscale by 2 times and still had very high quality which was great.
I did a quick experiment by upscaling an image by the max amount (6x). At first glance it looks pretty good but the more you zoom in, the lower quality becomes more apparent. Trying to upscale something by a factor of 6 with high-quality is asking a bit too much of a tool. However, high-quality lower upscaling is possible with this tool.
Apply Autopilot
As the name applies this lets the software decide which filters to apply and what settings to use. I prefer to control this myself so I don’t use this. Alternatively, when you first start using Topaz Photo AI you may want to use Apply Autopilot as a starting point. You can make individual changes on each filter that Autopilot used.
Super Focus BETA
In one of the periodic updates this is a new tool that was added to Photo AI. It has the ability to fix blur and extract detail when other sharpening methods fail. If your focus was a bit off this might help. However, it can’t perform miracles but it can help in some situations.
I should note that this is still in BETA testing. They also indicate, “Due to the resource-intensive nature of this feature, it is currently not supported on Macs with AMD Radeon graphics cards. It also does not work on MacOS 11 and below.”
Recommendation
Topaz Photo AI exceeded my expectations. I bought it for denoise and sharpening capabilities and that is excellent. All the other tools that come in the package are secondary but still helpful and worth using when appropriate. I’m glad I bought it and highly recommend it to anyone wanting better denoise and sharpening capability.
Leave A Comment And Share
How do you handle you denoise and sharpening requirements? Please leave a comment in the comment box below.